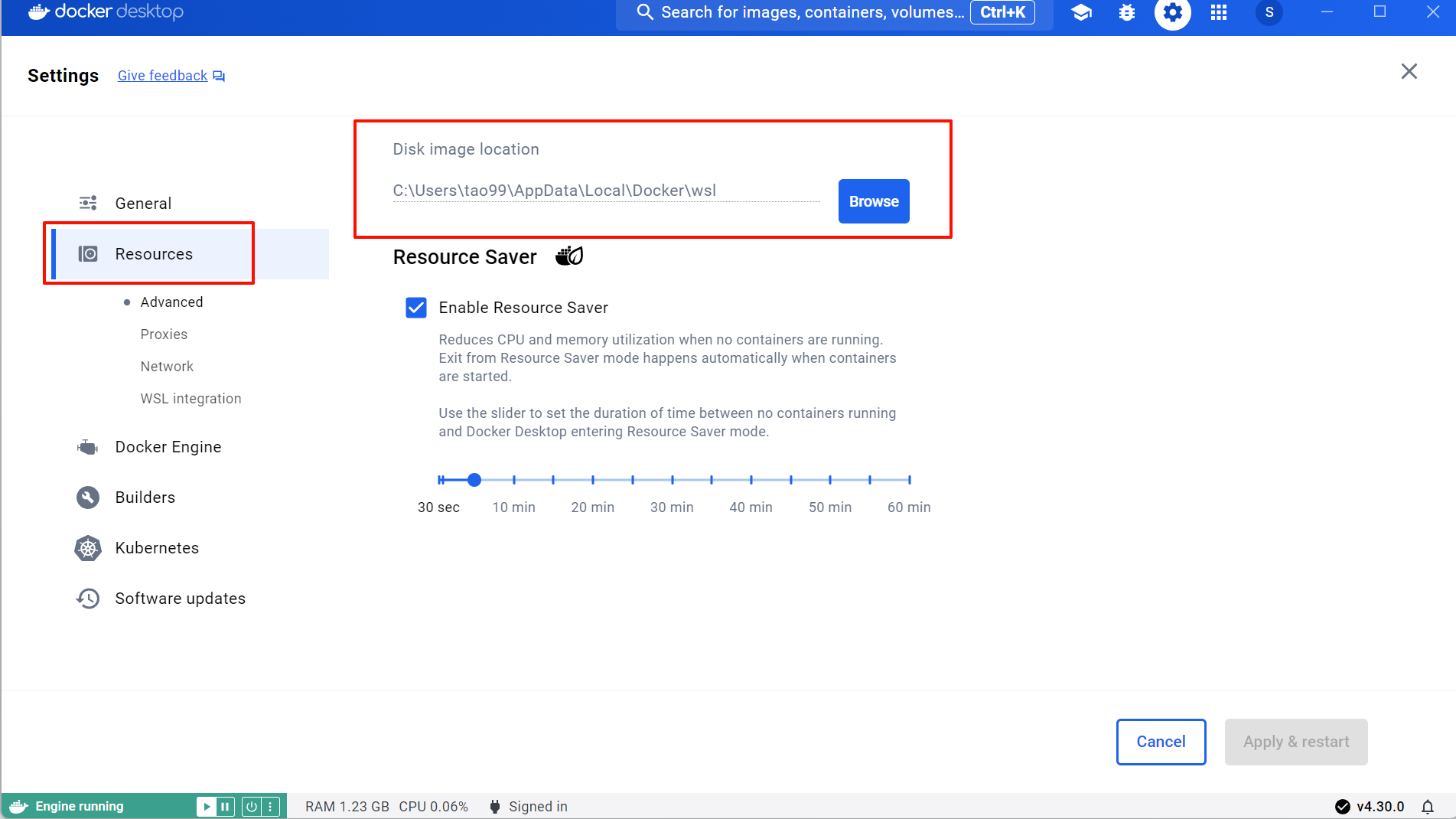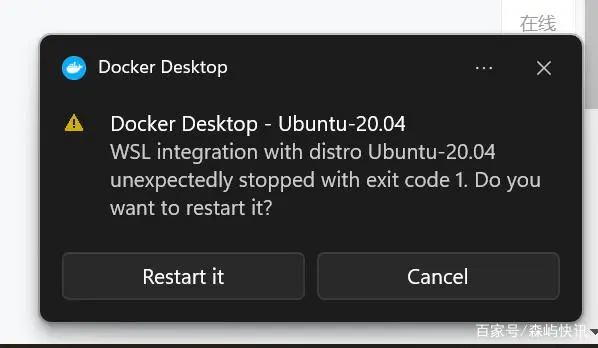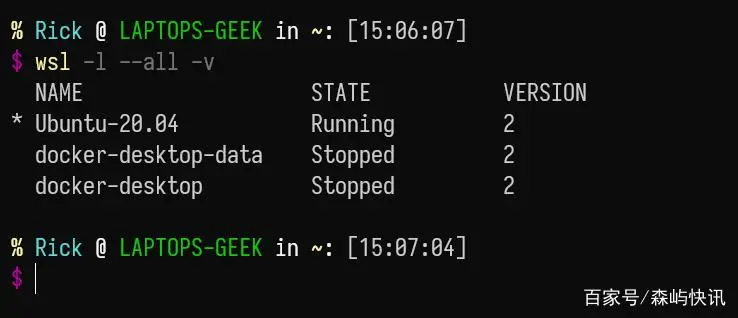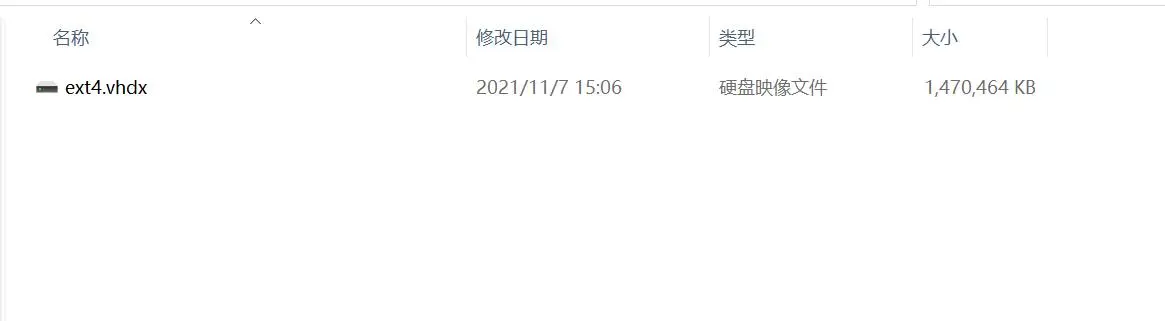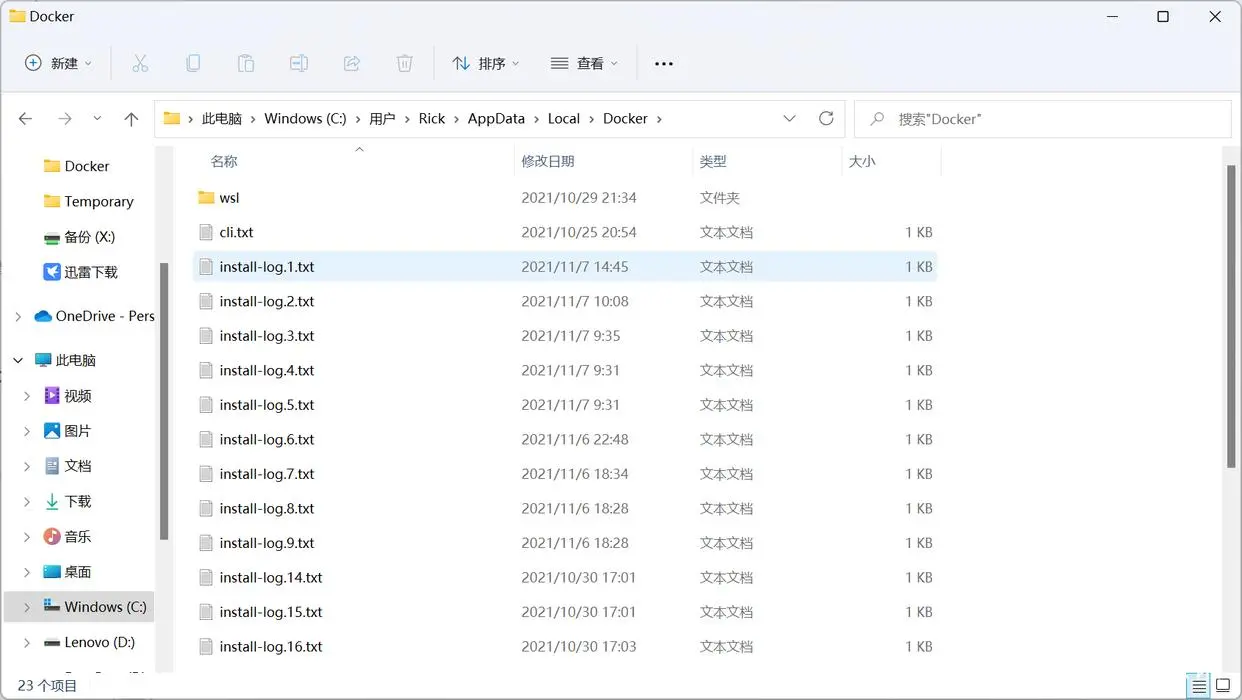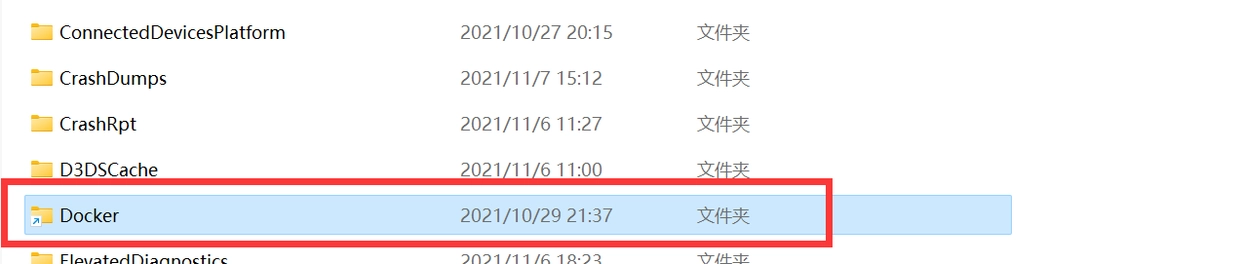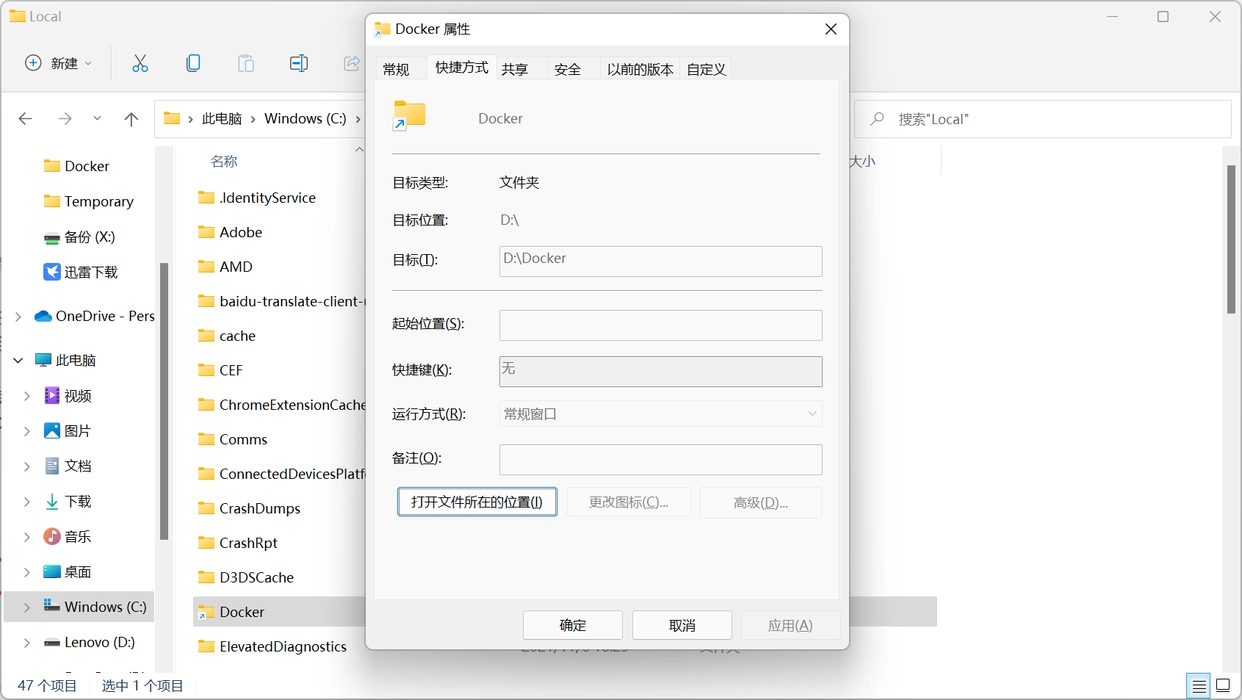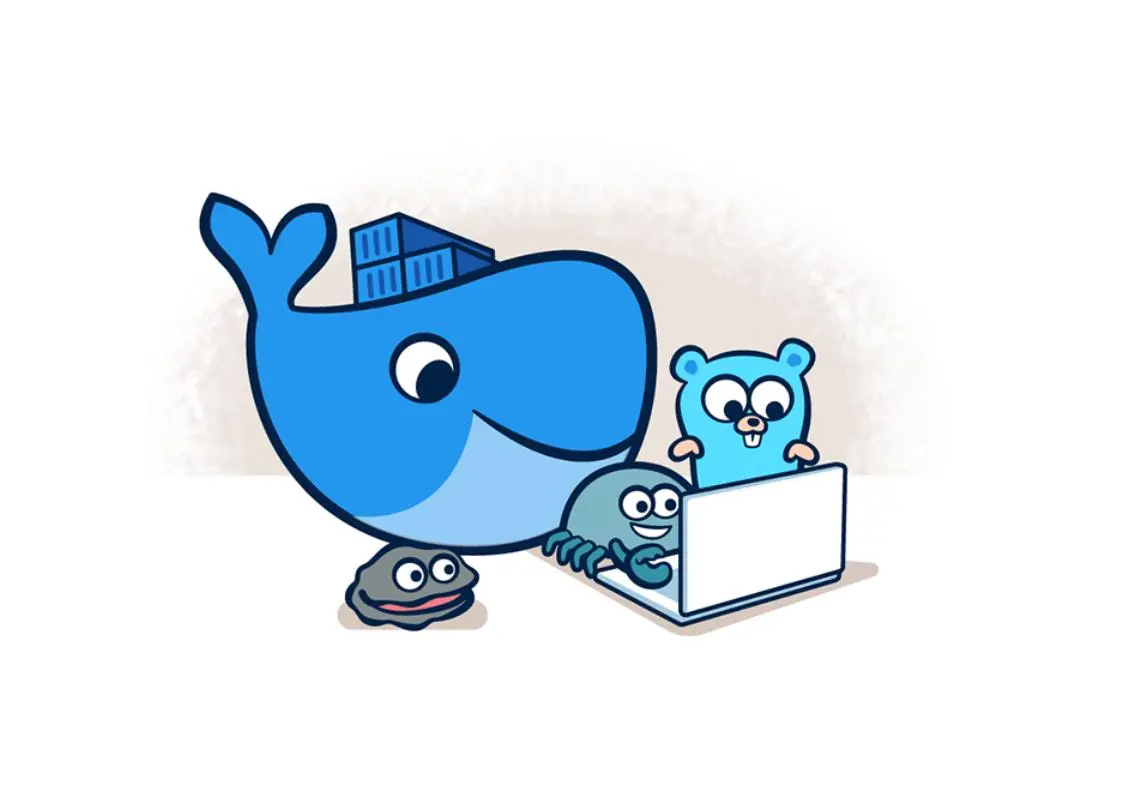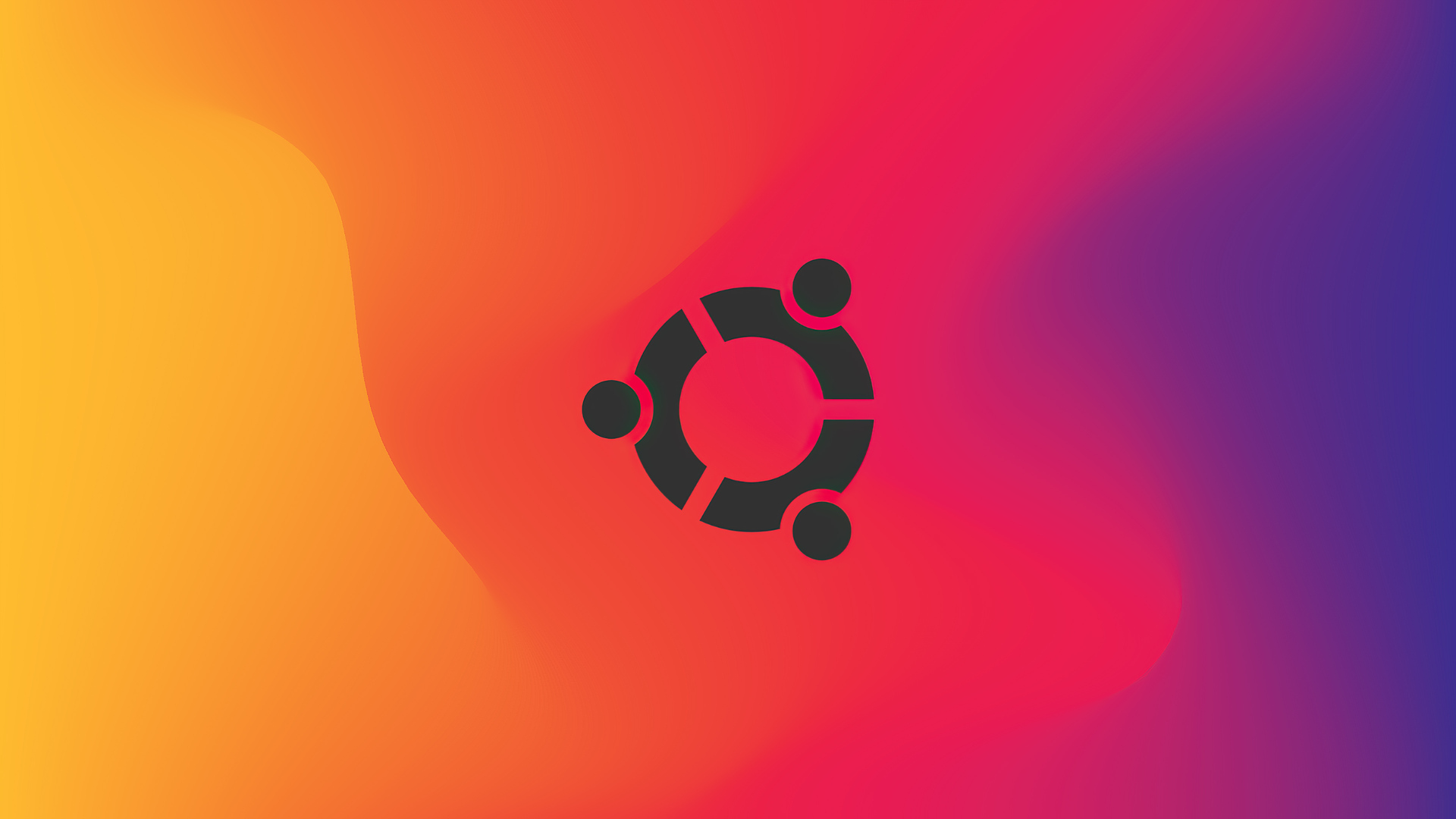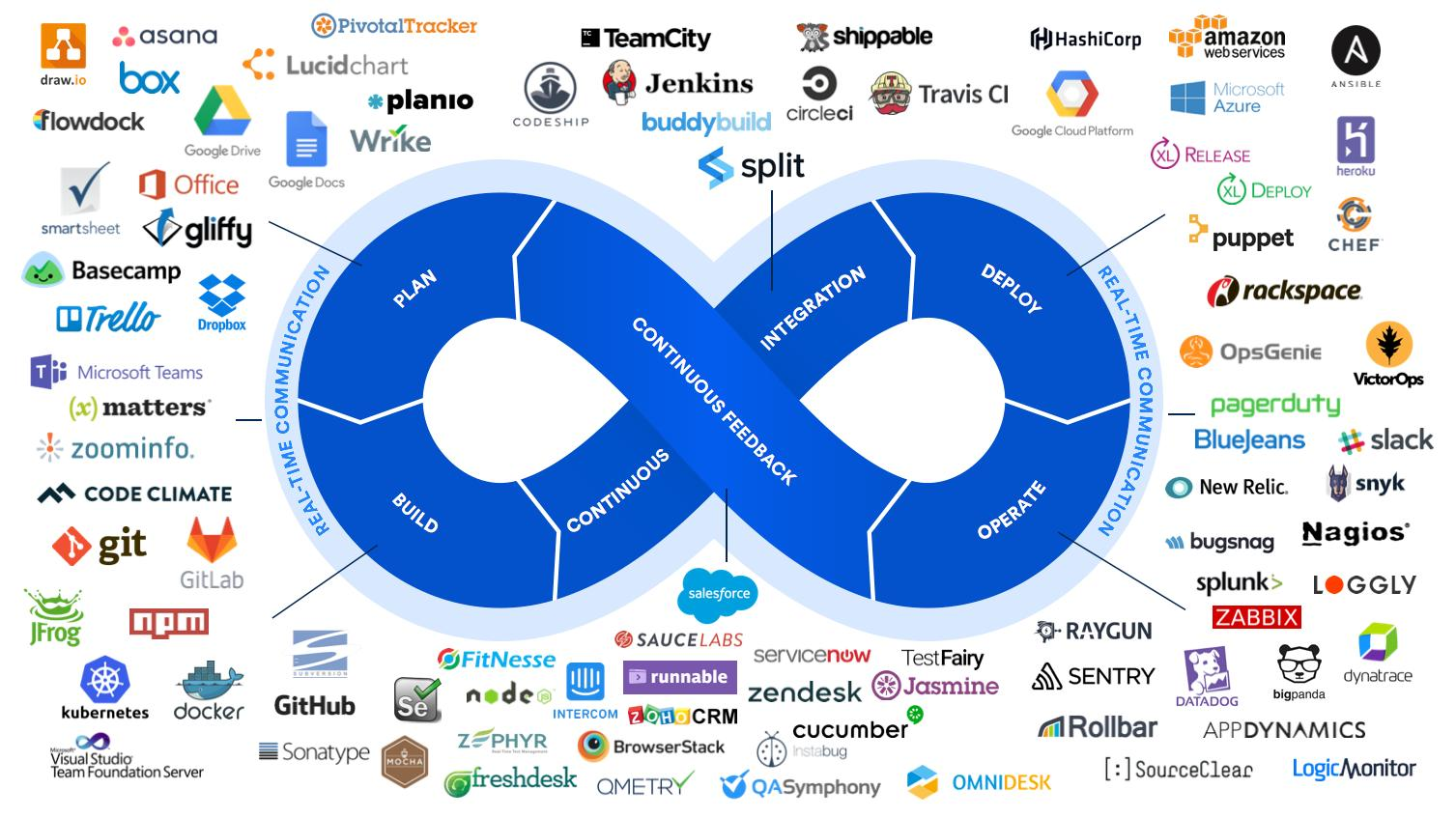Windows11迁移Docker到其他磁盘

Windows11迁移Docker到其他磁盘
西柚Docker for Windows 的安装
注意:此篇文章所讲述的镜像迁移方法已不具参考意义,因为Windows桌面版 docker 已能够支持自定义路径了。
Docker 是一个开源的应用容器引擎,让开发者可以打包他们的应用以及依赖包到一个可移植的镜像中,然后发布到任何流行的 Linux或Windows 机器上,也可以实现虚拟化。容器是完全使用沙箱机制,相互之间不会有任何接口。————摘自百度百科
先声明一下文章是自己以前在百家号写的,抄自己应该不算抄吧🤣
Docker Desktop for Windows 支持 64 位版本的 Windows 10 Pro,且必须开启 Hyper-V(若版本为 v1903 及以上则无需开启 Hyper-V),或者 64 位版本的 Windows 10 Home v1903 及以上版本
在官网下载好之后双击 Docker Desktop Installer.exe 开始安装
Docker for Windows 镜像迁移(WSL2安装)
在Windows11中默认已安装Windows Terminal 推荐使用其操作Docker,打开Windows Terminal 输入命令 wsl -l --all -v 来查看Docker的运行状态
执行命令之后可以看到如上图所示Docker的运行状态,Running表示正在运行中,使用 wsl --shutdown 关闭运行中的Docker
再次运行命令可以查看到Docker已处于停止状态,此时就可以进入镜像迁移的步骤。
- 导出Docker镜像
wsl --export docker-desktop-data "D:\wsl\docker-data\docker-desktop-data.tar"
wsl --export docker-desktop "D:\docker\docker-desktop.tar"- 注销镜像
wsl --unregister docker-desktop
wsl --unregister docker-desktop-data- 导入之前导出的镜像
wsl --import docker-desktop d:\docker\docker-desktop d:\docker\docker-desktop.tar
wsl --import docker-desktop-data d:\docker\docker-desktop-data 重启Docker
- 验证
进入导入的目录下载一个Docker镜像可以看见导入镜像文件大小的的变化,说明导入成功。
Docker for Windows 镜像迁移(Windows符号连接方式)
Docker for Windows 安装完成之后会在C盘的用户目录下生成镜像,如下图所示,在对应的位置下存有Docker的镜像。
在知道Docker的目录之后,可以通过Windows符号连接的方式提前创建Docker对应目录的符号连接。
使用命令 mklink /D "创建符号连接的目录" "实际存储的目录" 创建完成之后执行Docker安装,镜像会直接安装到对应的位置。
Docker for Windows 加速镜像
国内从 DockerHub 拉取镜像有时会遇到困难,此时可以配置镜像加速器。Docker 官方和国内很多云服务商都提供了国内加速器服务,例如:
科大镜像:https://docker.mirrors.ustc.edu.cn/
网易:https://hub-mirror.c.163.com/
阿里云:https://<你的ID>.mirror.aliyuncs.com
七牛云加速器:https://reg-mirror.qiniu.com